How To Upload Plugin To Wordpress Blog
Say you run a blog on WordPress. You'll have a team of writers and editors producing content, but you'll also likely work with freelancers who write for your site. That means you're probably using a word processing tool like Google Docs. With Google Docs, you can have your staff and freelancers draft, edit, and share content without granting them access to your WordPress dashboard. Using a third-party app to draft your content means your site remains secure and your data isn't unnecessarily exposed. There is one problem though — moving those drafts from Google Docs to WordPress. Simply copying and pasting text can introduce formatting issues, like extra line breaks and HTML tags, that are a pain to fix by hand. Plus, your images won't carry over. In this post, we'll cover a few tricks you can use when manually importing articles from Google Docs to WordPress to help you avoid these nuisances. Then we'll explore a variety of tools that can help automate the process for you. Let's dive in. You may not want to share access to your Google Drive and WordPress site with a third-party app. In that case, there are steps you can take to avoid formatting issues when copying and pasting from Google Docs to WordPress. Let's look at those below. If you do a lot of writing in Google Docs and have WordPress 5.0 or a later version installed, consider moving from the Classic Editor to the Gutenberg editor. Many of the formatting issues simply don't exist in this new editor. There's no extra HTML tags or line breaks and paragraphs and headers are neatly placed into their own blocks, as shown below. Source If you'd prefer to stick with the Classic Editor, then there is another workaround you can try. Just copy and paste your article from Google Docs into a WordPress post. Select the text again and copy and paste it into a new blank post. This will remove the extra line breaks. Now copy and paste the text back into your original post. To remove the extra HTML tags, select the text and click the Clear Formatting button in the visual toolbar editor. These are simple and effective solutions for manually importing posts from Google Docs to WordPress. The one catch: you still have to upload your images. If you're looking for a solution that will automate this step as well, then check out the plugins below. There are a number of tools you can use to automate the process of importing your content from Google Docs to WordPress. Let's discuss a few of the most popular ones below. With Wordable, you can instantly export your Google Docs to a WordPress post or page. Just draft in Google Docs as normal and then import your content to WordPress with a few clicks of your mouse. All your tags, headers, bold and italicized text, bullets, and images will carry over. Your first step is signing up for a Wordable account. You'll be asked to authenticate your account using Google and set up a WordPress property connection. Source Then, find your Google Docs draft in the Documents section of the Wordable dashboard. Make sure the copy and format is finalized. Source Click Export. This will prompt a confirmation popup box. You can select whether you want it to be a post or a page from the drop-down menu and then click Export to WordPress. Source When your post has been uploaded successfully, its status will change to "Published as Draft" in the Wordable dashboard. You can then find it in your WordPress dashboard by navigating to Posts > All Posts. Click Edit to review it and then click Publish. Easy, right? Note that Wordable is a premium plugin but you can sign up for a 30-day trial before selecting a paid plan. If you're looking for a free tool to help simplify the import process, you can use the Mammoth .docx Converter plugin. After installing and activating the plugin, head over to your Google Drive account and select the post you would like to export to WordPress. Convert it to a Microsoft Word file by clicking File > Download as > Microsoft Word (docx). Save it to your desktop. Then go back to your WordPress dashboard. Open up a blank post by clicking Posts > Add New. When you scroll past the post editor, you'll see a section for the Mammoth .docx converter. Click the Choose file button to select the .docx file you downloaded from Google Docs. Make sure the Visual button is selected, then click Insert into editor. Source You can review it and hit the Publish button when you're ready. The Jetpack plugin WordPress.com for Google Docs add-on is another free tool you can use to easily and quickly move your content from Google Docs to WordPress. To begin, go to the WordPress.org directory and install and activate the Jetpack plugin. Once activated, it'll prompt you to connect and log in to your WordPress.com account. You will then be asked to select a plan. Because you don't need a paid plan to import from Google Docs to WordPress, select the free one for now. You can always upgrade later as your site scales. Source Your next step is to make sure that the JSON API is enabled in the plugin's settings. This may prevent a common error that often occurs after users go through all the steps of downloading and installing the WordPress.com for Google Docs extension. Go to the admin dashboard of your WordPress site. On the left side of the screen, click Jetpack > Settings. In the General tab, toggle the JSON API feature on as shown below. Source You can now download and install the WordPress.com for Google Docs add-on from the Chrome app store. You'll be prompted to log in to your Google account. Google will automatically open a blank document. You'll be asked to give the WordPress.com add-on permission to access your documents. (Heads up: this is the first of many authorization steps you'll take. Don't worry though — none require more than a few mouse clicks.) Source Next, you'll need to authorize the WordPress.com add-on to access your WordPress site. Just click Add-ons > WordPress.com for Google Docs > Open. Source A WordPress window will pop up on the right side of your screen. Click the Authorize button. A new window will pop up. You'll select the site that you want to connect to WordPress.com for Google Docs from the drop-down menu and click Approve. Source As your last step, you'll be asked to enter your login details for the site you selected. You should be redirected back to the blank document in Google Docs and see a WordPress window on the right side of your screen. This will prompt you to save and import your draft to your WordPress site. Source You'll notice in the image above that multiple sites have been connected through the WordPress.com for Google Docs add-on. A major advantage of using this extension via the Jetpack plugin is that you can connect multiple WordPress sites to a single Google Docs account. That way, you can import any article to any of your WordPress sites in a single click. You can follow the steps above to manually import articles from Google Docs to WordPress or use one of the plugins to automate the process. Instead of spending time deleting hundreds of extra line breaks from a lengthy post, you can now add docs to your WordPress site in no time. 
How to Import Articles from Google Docs to Wordpress Manually
Gutenberg Editor
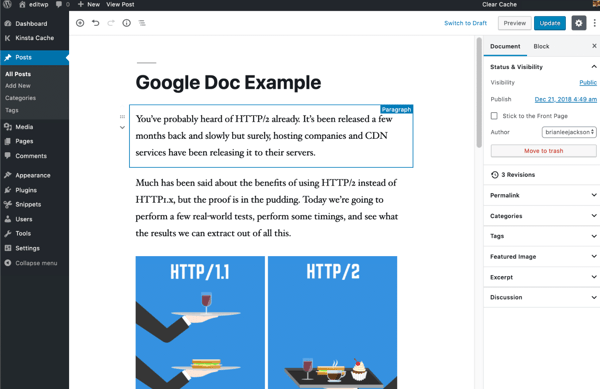
Clear Formatting Button in Classic Editor
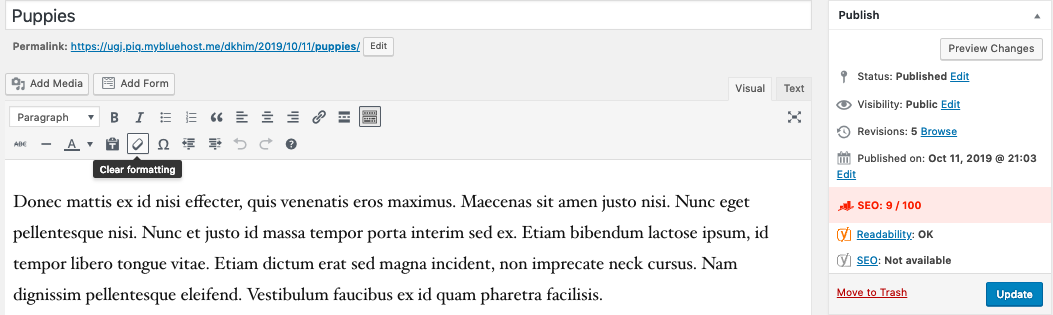
Plugins to Import Articles from Google Docs to Wordpress
Wordable
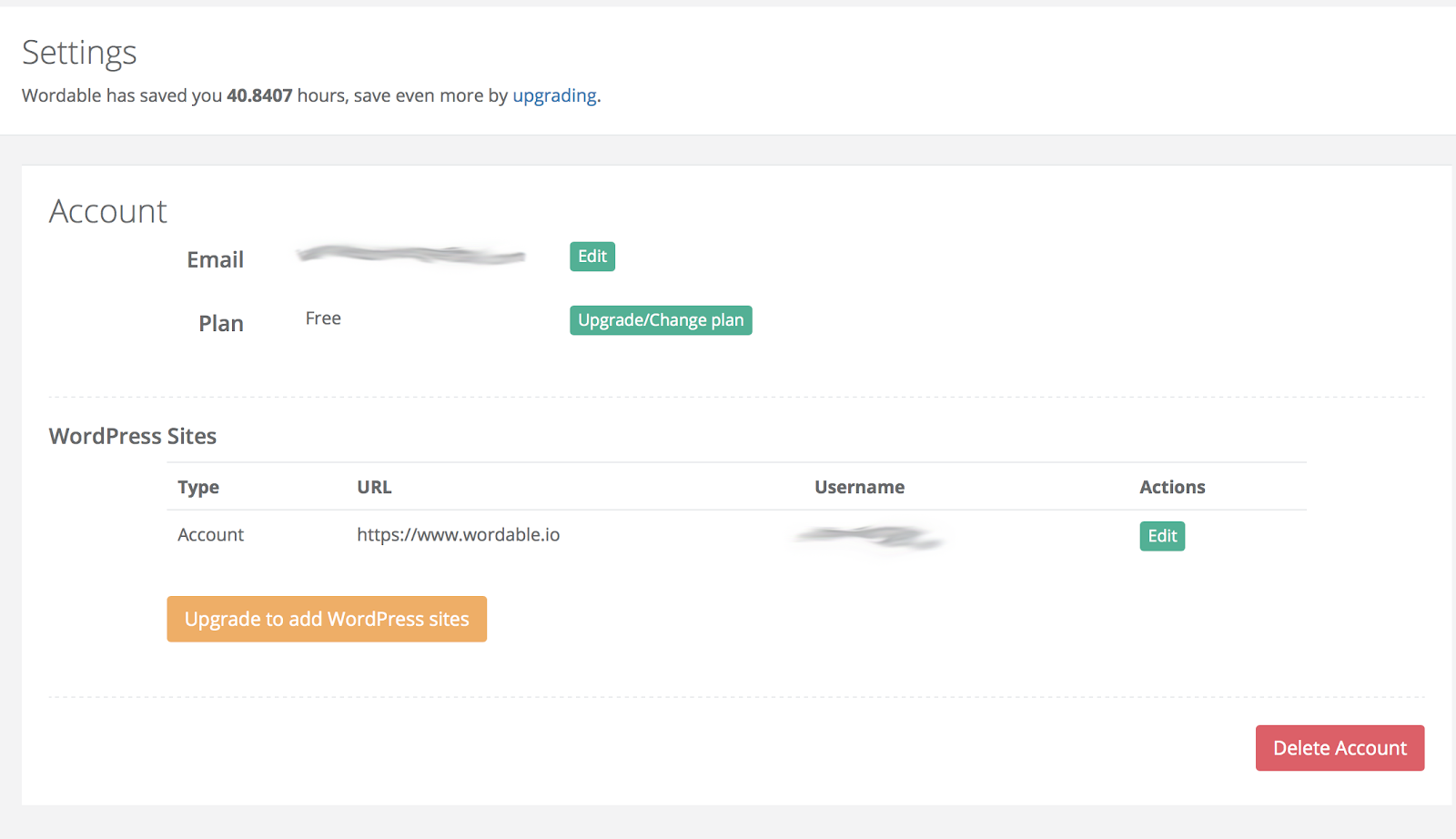

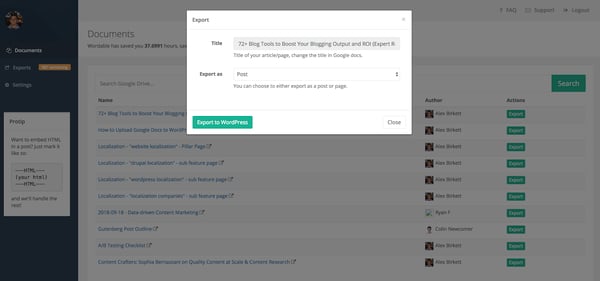
Mammoth .docx Converter
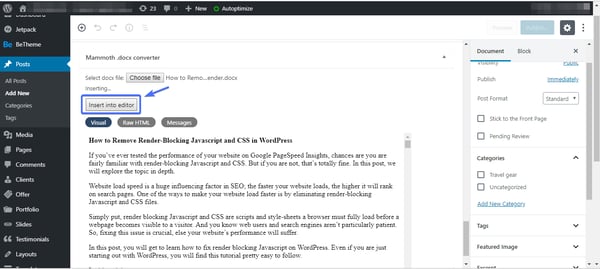
The Jetpack Plugin WordPress.com for Google Docs Add-on
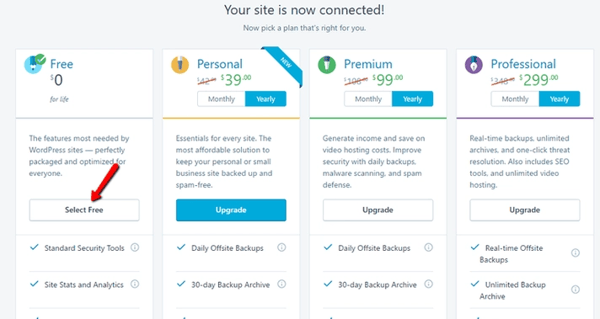
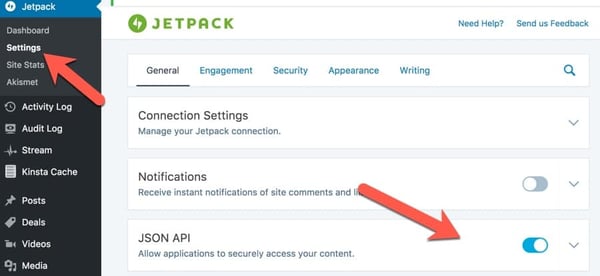
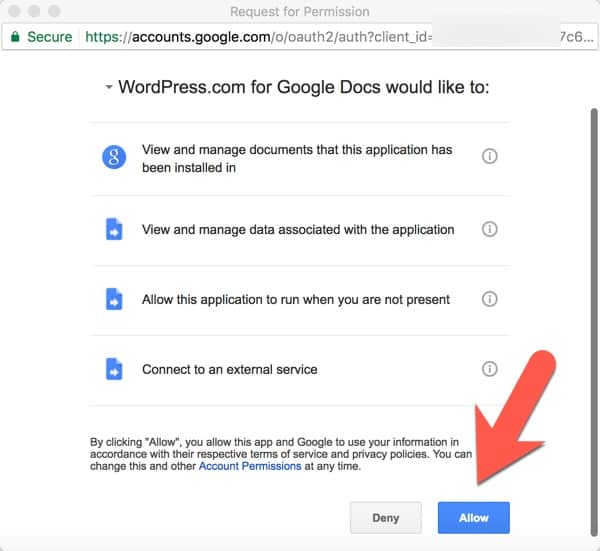
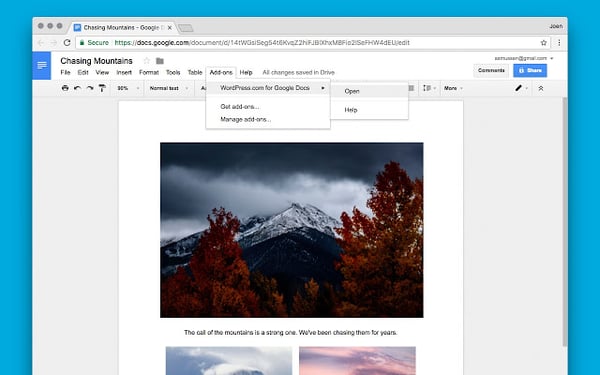
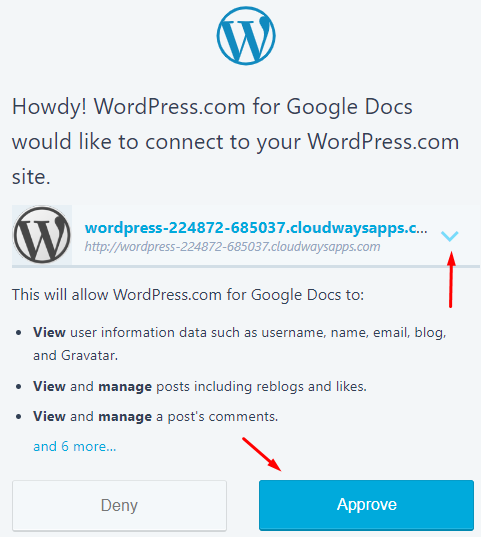
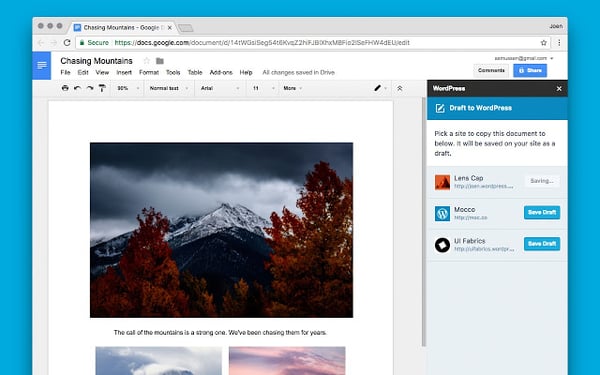


Originally published Nov 8, 2019 10:43:36 AM, updated September 01 2021
How To Upload Plugin To Wordpress Blog
Source: https://blog.hubspot.com/website/import-articles-google-docs-wordpress
Posted by: jaramilloicia1942.blogspot.com

0 Response to "How To Upload Plugin To Wordpress Blog"
Post a Comment